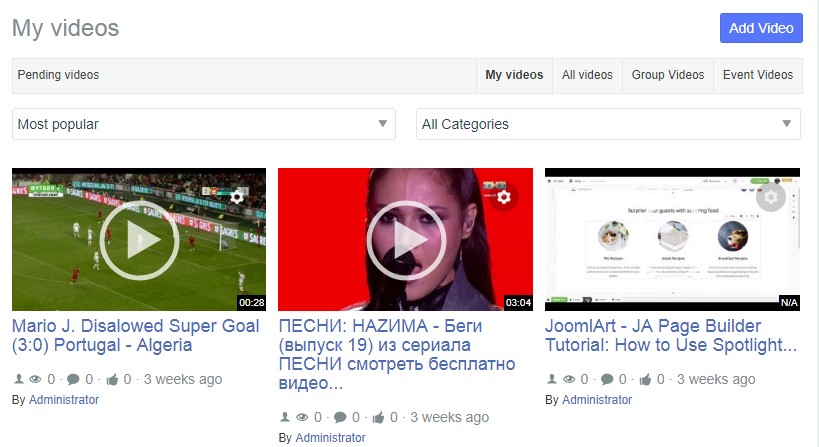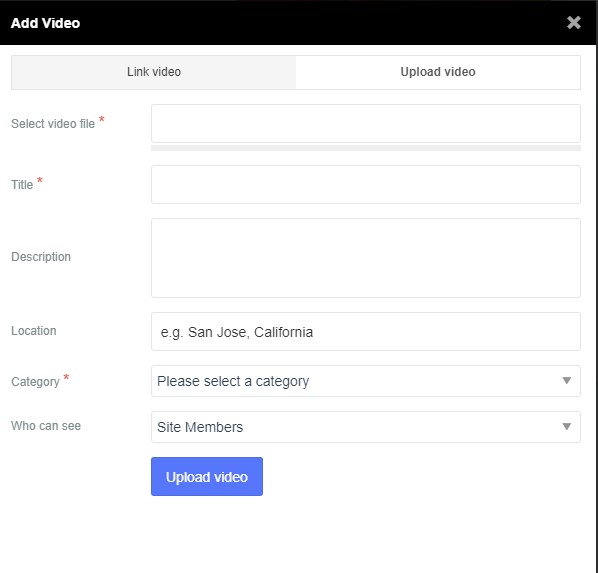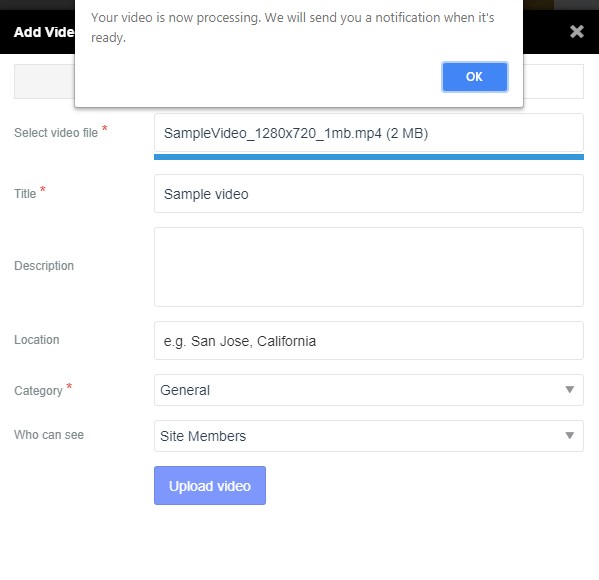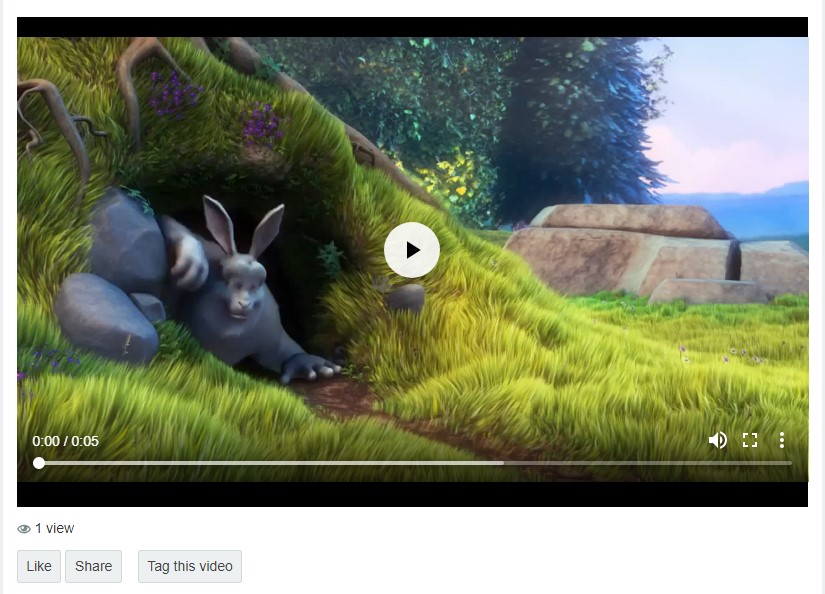Sinisakrisan (Talk | contribs) |
|||
| (8 intermediate revisions by 2 users not shown) | |||
| Line 1: | Line 1: | ||
===Overview=== | ===Overview=== | ||
| − | |||
| − | |||
| − | + | To upload videos, you will first have to [[Setting Up Video Galleries|enable]] Video Galleries and have at least one [[Creating Video Categories|category created]]. Also, make sure that your server meets all [[Video Linking & Upload Requirements|requirements]] needed for video uploading. | |
| − | + | ||
| − | + | ===Video tutorial=== | |
| + | {{#ev:youtube|SklUestiz2M|800}} | ||
| − | + | ===Starting the Video Upload=== | |
| − | + | Go to the any '''Video'''-related page > My Videos > click '''Add''':<br/> | |
| − | + | ::: [[File:upload-video-button.jpeg]]<br/><br/> | |
| − | + | ||
| − | + | ||
| − | + | ||
| − | + | ||
| − | + | ||
| − | + | The popup window will appear, giving you the option to link or upload a video. Please select '''Upload Video''':<br/> | |
| − | [[File: | + | ::: [[File:video-popup.jpeg]]<br/><br/> |
| − | + | # '''Select video file''' - Navigate to the physical file on your computer and input it here. Alternatively, click '''Browse''' and an additional popup window to search for file will appear. | |
| − | + | # '''Title''' - This field is also mandatory and will be used as a Video Title. | |
| + | # '''Description''' - Description of video that will be uploaded. | ||
| + | # '''Location''' - If enabled, Video Location field will be displayed. | ||
| + | # '''Category''' - You must select the category where the video will be stored. | ||
| + | # '''Who can see''' - Privacy setting for the video. | ||
| − | + | After the fields are filled properly, click '''Upload Video''' and wait for the video to upload. Depending on the video size and your Internet connection, the upload can take anywhere from several seconds to several hours.<br/> | |
| − | + | ===After Uploading=== | |
| − | [[File: | + | Once the upload is finished, the video is stored in the '''Pending Videos''' list waiting for the [[Setting up Cron Job|cron job]] to trigger the FFMPEG conversion:<br/> |
| + | |||
| + | ::: [[File:upload-video-notification.jpeg]]<br/><br/> | ||
| + | |||
| + | Once the '''Video''' is converted, it will be available to watch on your JomSocial-powered website:<br/> | ||
| + | |||
| + | ::: [[File:video-aaded.jpeg]] | ||
Latest revision as of 08:13, 2 July 2018
Overview
To upload videos, you will first have to enable Video Galleries and have at least one category created. Also, make sure that your server meets all requirements needed for video uploading.
Video tutorial
Starting the Video Upload
Go to the any Video-related page > My Videos > click Add:
The popup window will appear, giving you the option to link or upload a video. Please select Upload Video:
- Select video file - Navigate to the physical file on your computer and input it here. Alternatively, click Browse and an additional popup window to search for file will appear.
- Title - This field is also mandatory and will be used as a Video Title.
- Description - Description of video that will be uploaded.
- Location - If enabled, Video Location field will be displayed.
- Category - You must select the category where the video will be stored.
- Who can see - Privacy setting for the video.
After the fields are filled properly, click Upload Video and wait for the video to upload. Depending on the video size and your Internet connection, the upload can take anywhere from several seconds to several hours.
After Uploading
Once the upload is finished, the video is stored in the Pending Videos list waiting for the cron job to trigger the FFMPEG conversion:
Once the Video is converted, it will be available to watch on your JomSocial-powered website: