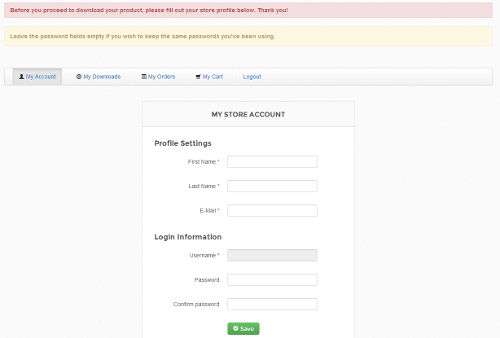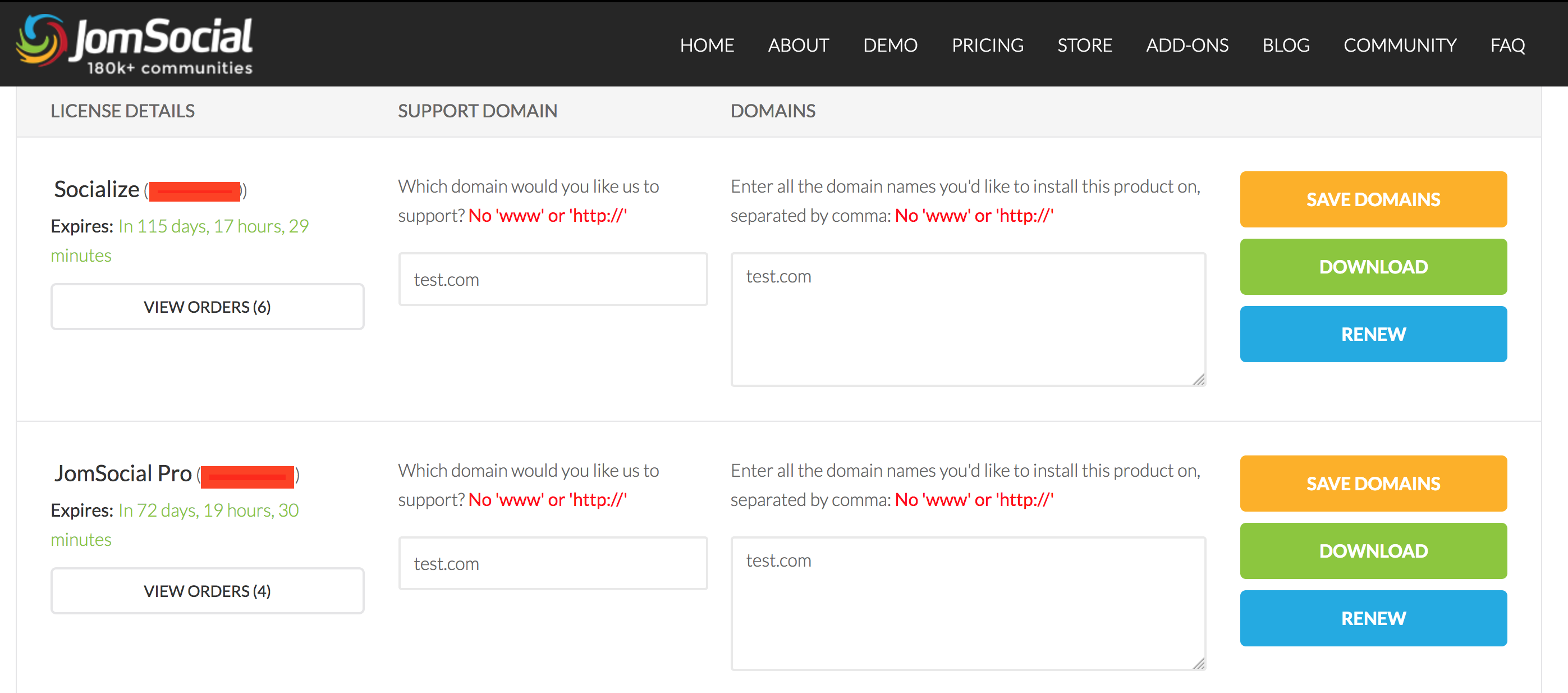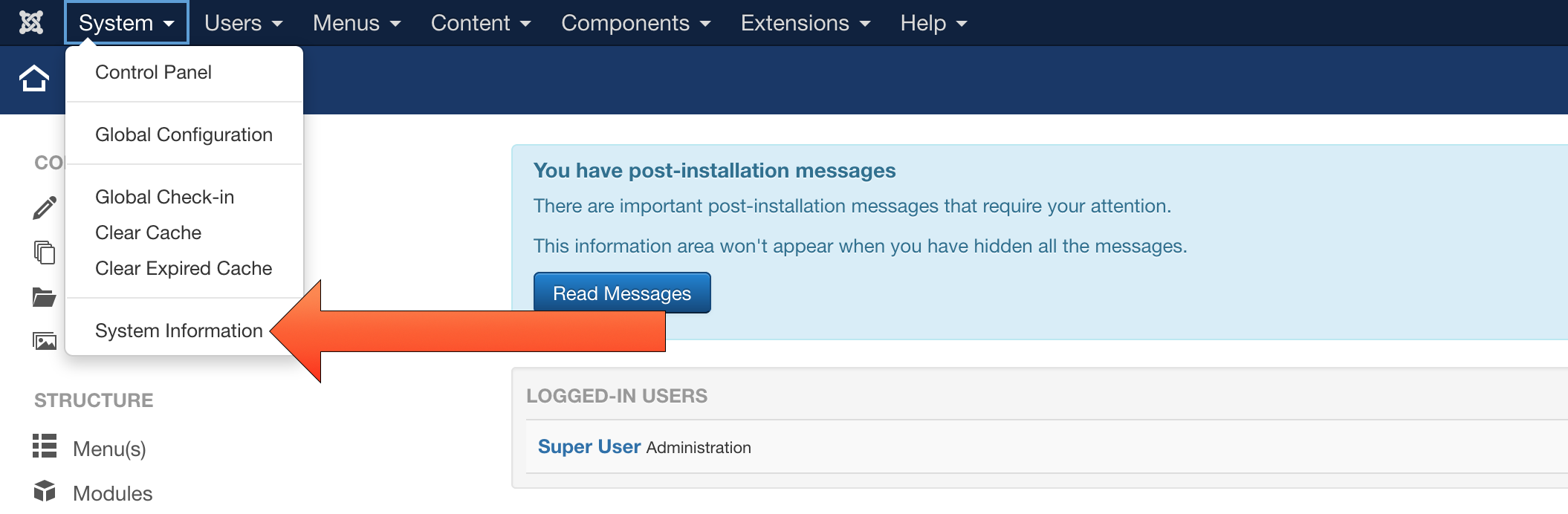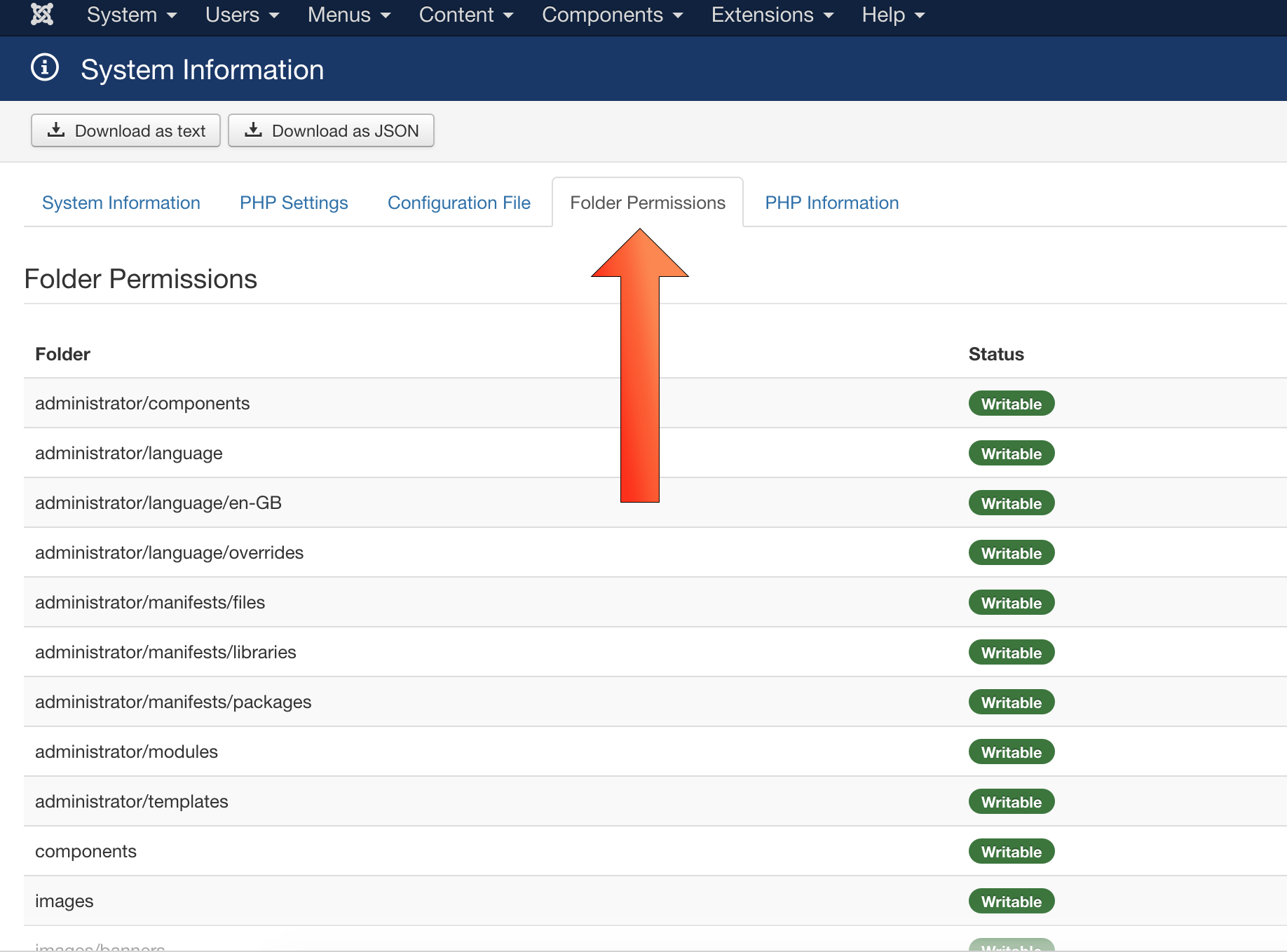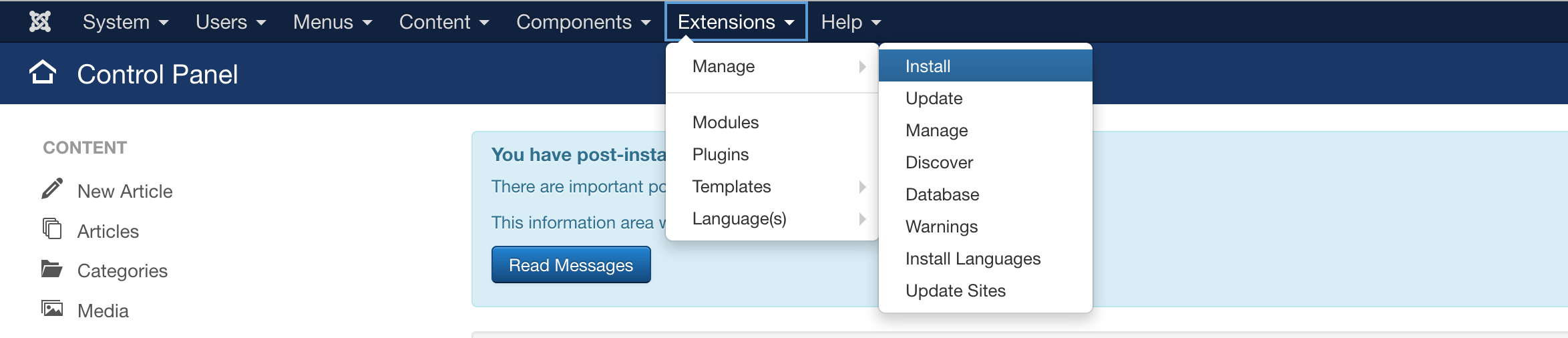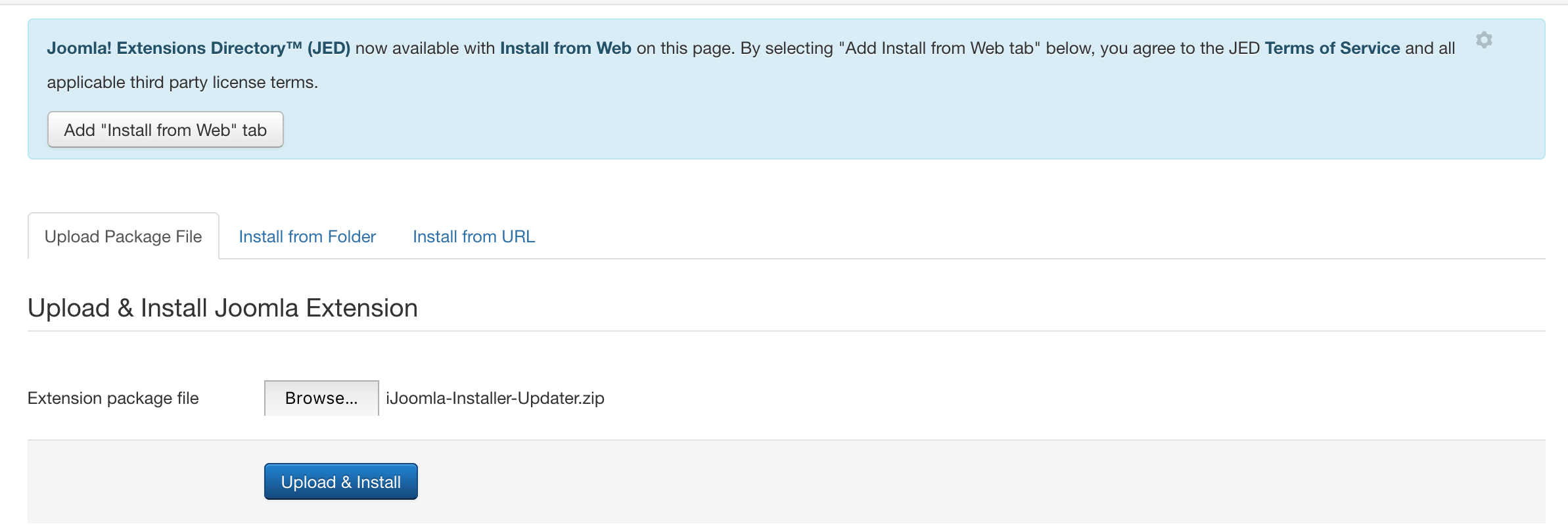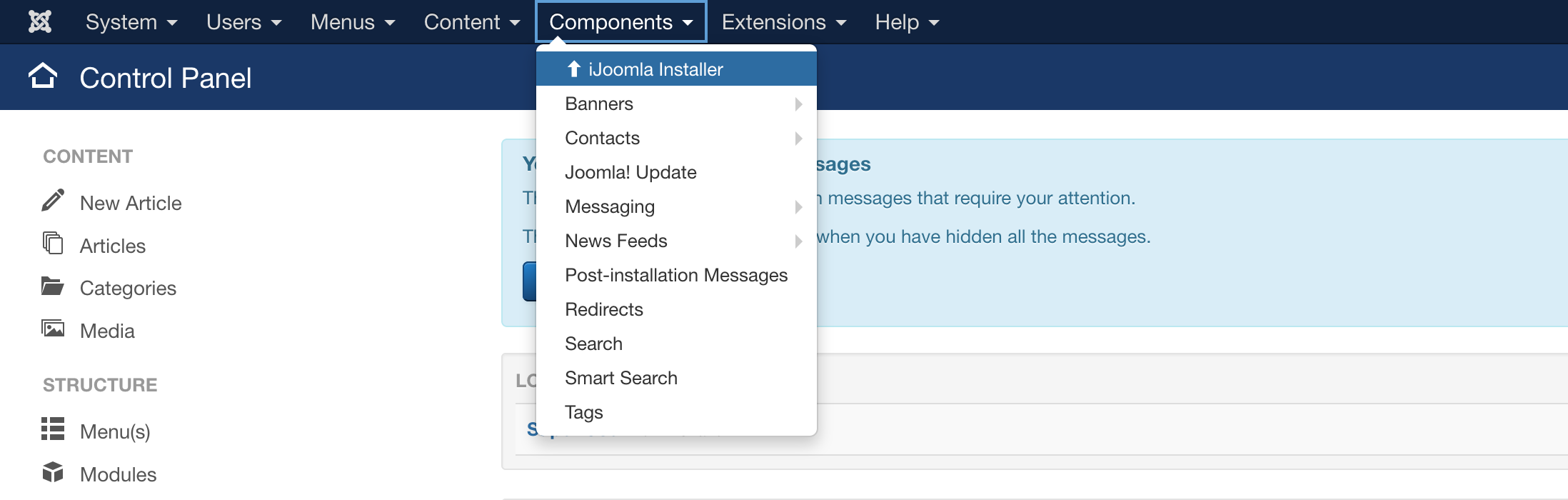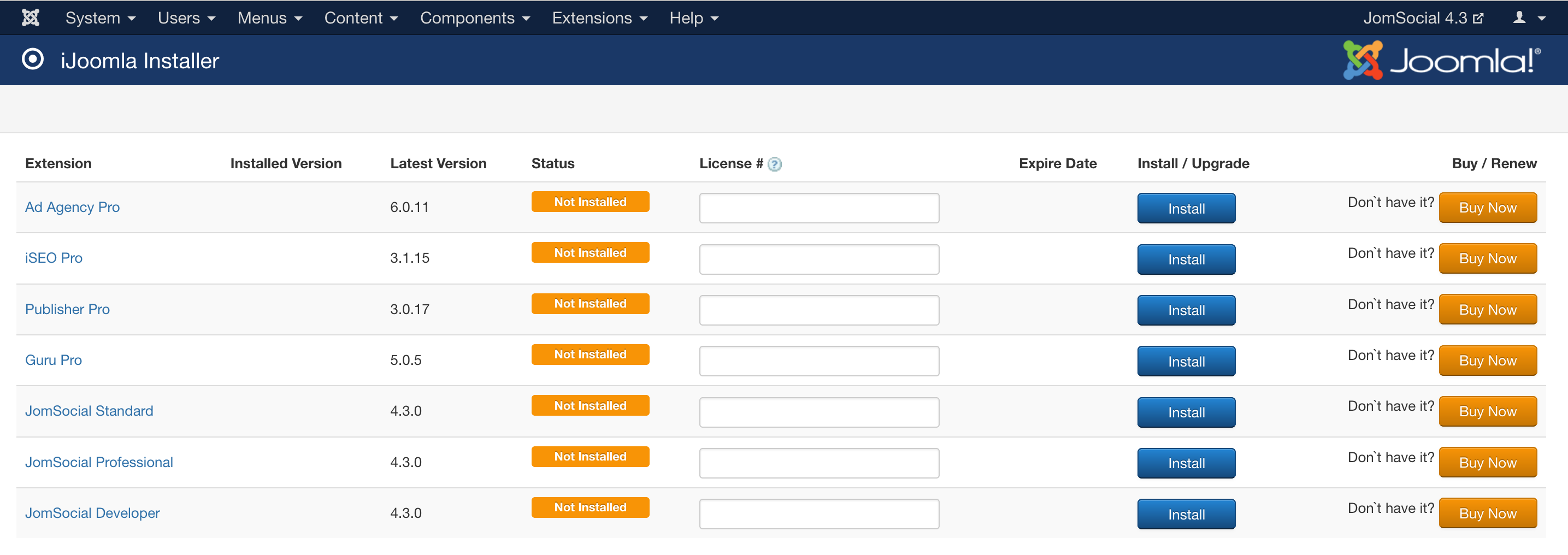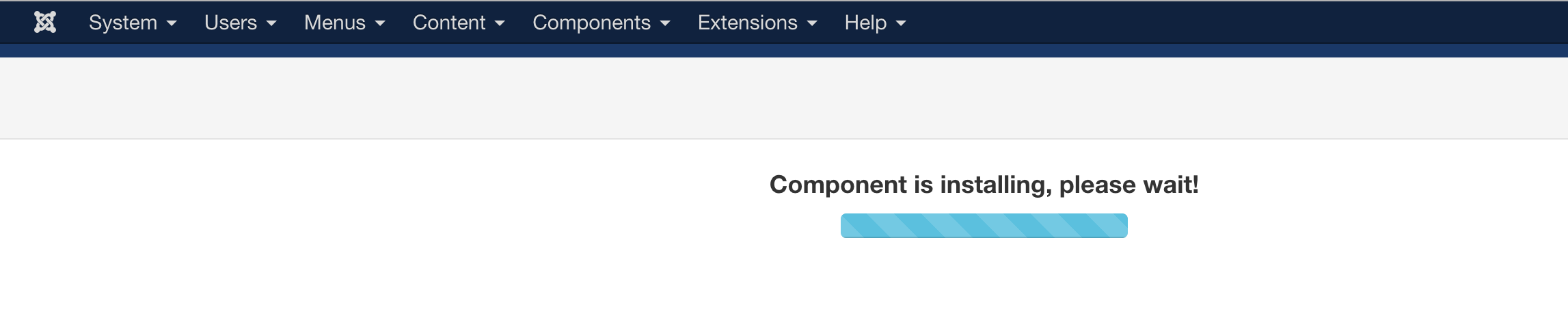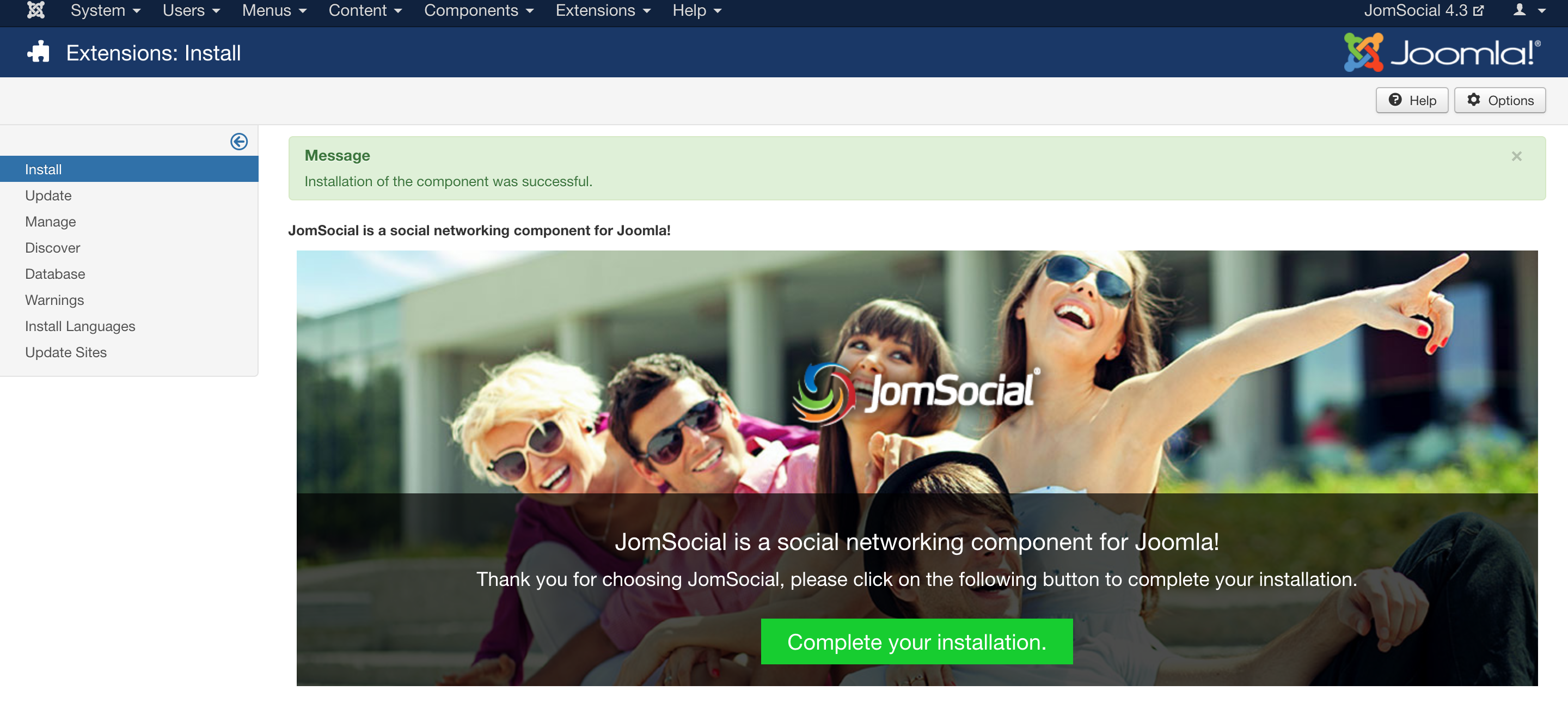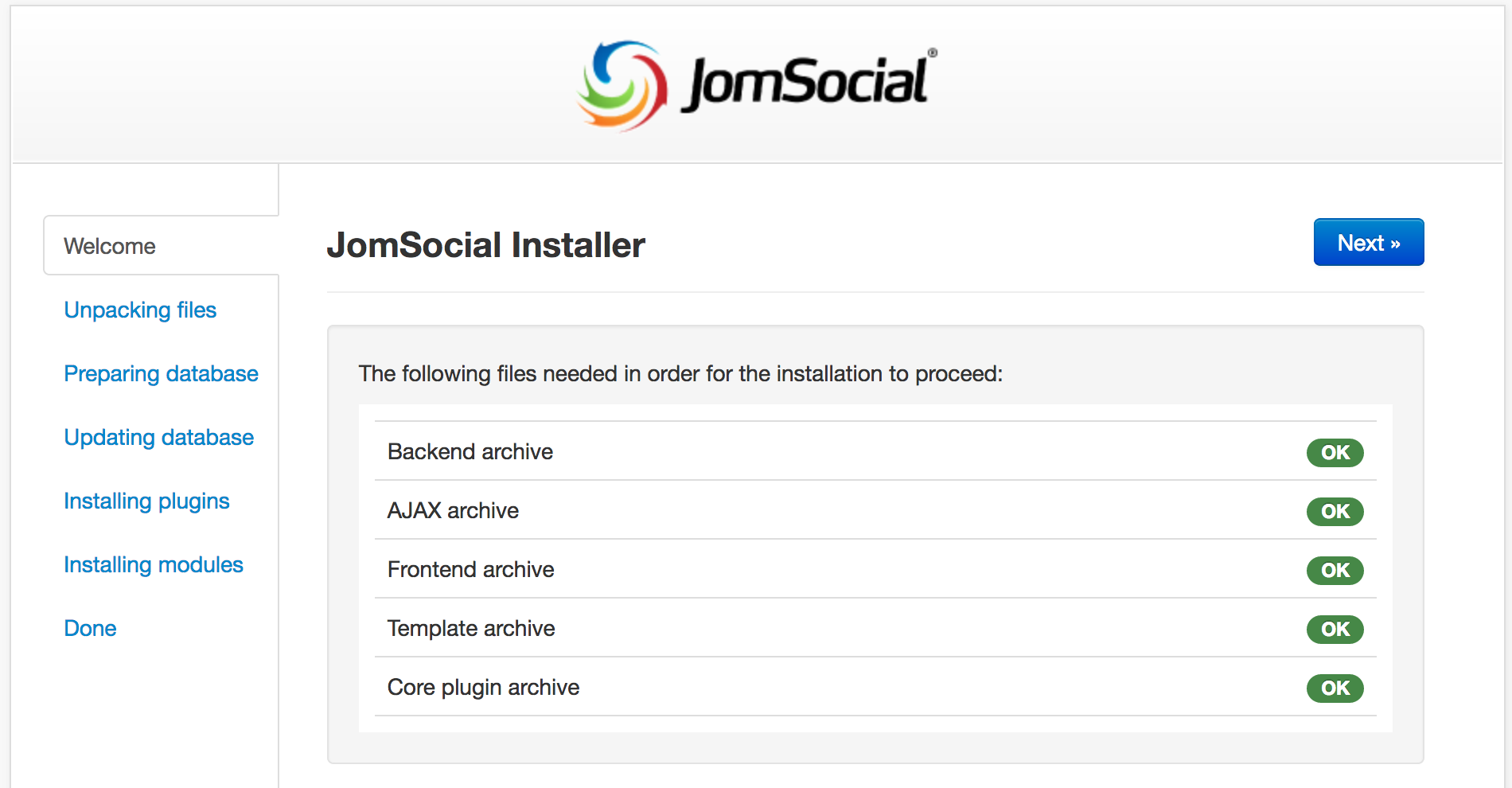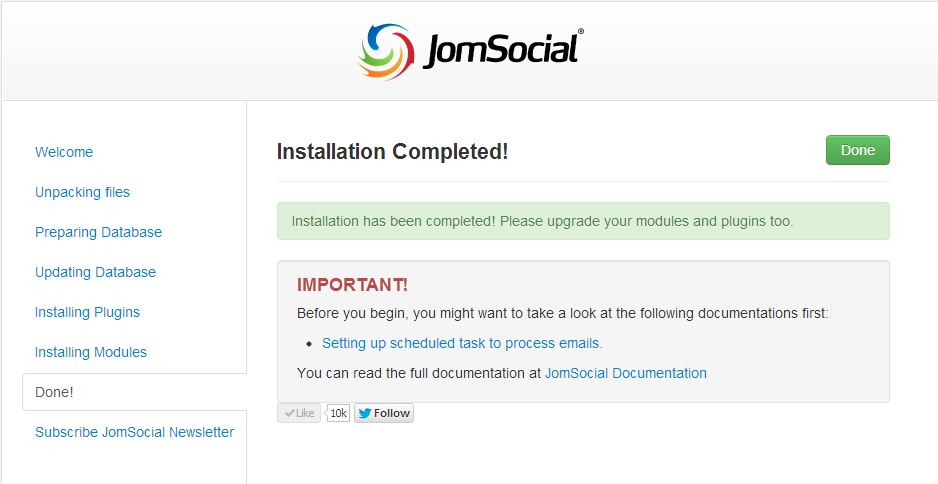Sinisakrisan (Talk | contribs) (→Adding Support and Install Domain Licenses) |
Sinisakrisan (Talk | contribs) (→Using iJoomla installer to Install JomSocial 3) |
||
| Line 36: | Line 36: | ||
==Using iJoomla installer to Install JomSocial 3== | ==Using iJoomla installer to Install JomSocial 3== | ||
| − | + | First, unpack the downloaded package using WinZip or any other archive software<br/> | |
| + | Navigate back to backend and from '''Extensions''' dropdown menu select '''Extension Manager''' | ||
::: [[File:Extensionmanagermenu.png]] | ::: [[File:Extensionmanagermenu.png]] | ||
| − | From the '''Upload Package File''' tab under '''Install''', browse for the ''' | + | From the '''Upload Package File''' tab under '''Install''', browse for the '''iJoomla-Installer-Updater.zip''' file you unzipped and select it. Then, click '''Upload & Install''' to begin installation |
::: [[File:Ijoomlainstallerinstall.png]] | ::: [[File:Ijoomlainstallerinstall.png]] | ||
Once installed, navigate to '''Components''' -> '''iJoomla Installer''' component | Once installed, navigate to '''Components''' -> '''iJoomla Installer''' component | ||
Revision as of 12:01, 26 August 2013
If you require even older version installation instructions, please click here
Contents
Overview
This guide covers a fresh installation of the jomSocial 3 component into the Joomla CMS. You will need a working Joomla! site in order to install JomSocial. Please refer to the article, minimum system requirements, to determine the requirements your server will have to meet.
If you are upgrading JomSocial, please refer to one of the following pages
- Upgrade From JomSocial 2.8.x to JomSocial 3.0.x on Joomla 2.5
- Upgrade From JomSocial 2.8.x to JomSocial 3.0.x on Joomla 3
- Migrate Joomla 2.5 With JomSocial 2.8.x to Joomla 3 and JomSocial 3.0.x
Adding Support and Install Domain Licenses
Before you can proceed with the installation of JomSocial 3, you must add these domains into your account area. To do this please navigate to main JomSocial site and click at the "My Account" link in the top right corner
The area with your account information and all of the settings you can do from there will show up. If you're an old user, the account area will require you to fill up the basic account information such are first and last name, or any missing account data. Please, fill them up to proceed
Once account information is properly filled, you will be able to open "My Downloads" page with all of the purchases you ever made
For every license you might have, please enter the support and install domain
- Support Domain - This will be the domain you will officially get technical support for
- Domains you wish to install this product on - All additional domains you want to install the component on. No technical support will be provided for those.
Downloading iJoomla Installer
After support and instalation domains have been set, the green download button will become active and you will be able to download iJoomla installer
Download the installer and save it on your hard drive
Check for Installation Permissions
1. Login to your Joomla Administrator backend. On the Administrator Panel, click on System Information.
2. Click the Directory Permissions tab and make sure all folders are Writable.
Using iJoomla installer to Install JomSocial 3
First, unpack the downloaded package using WinZip or any other archive software
Navigate back to backend and from Extensions dropdown menu select Extension Manager
From the Upload Package File tab under Install, browse for the iJoomla-Installer-Updater.zip file you unzipped and select it. Then, click Upload & Install to begin installation
Once installed, navigate to Components -> iJoomla Installer component
The following page will show up
When you're ready to install JomSocial, just enter the license number for the respective version of JomSocial you bought. License numbers can be found in My Downloads area at the main jomsocial site. When license number is inserted, press the blue Install button and installation will begin
Dont forget that even if installing on localhost, you will still need to define support and install domain in My Downloads area of main JomSocial site, otherwise, installation wont start and will return an error
Completing the Installation
After iJoomla Installer installs the component on the site, you can proceed with Complete Your Installation steps.
Hit the big green button from the screen above and first JomSocial installation screen will appear. Make sure all the requirements are met and then click Next.
Press Next on all screens until installation is completed
Click Done to finish the installation. You will be greeted with the JomSocial Backend Control Panel