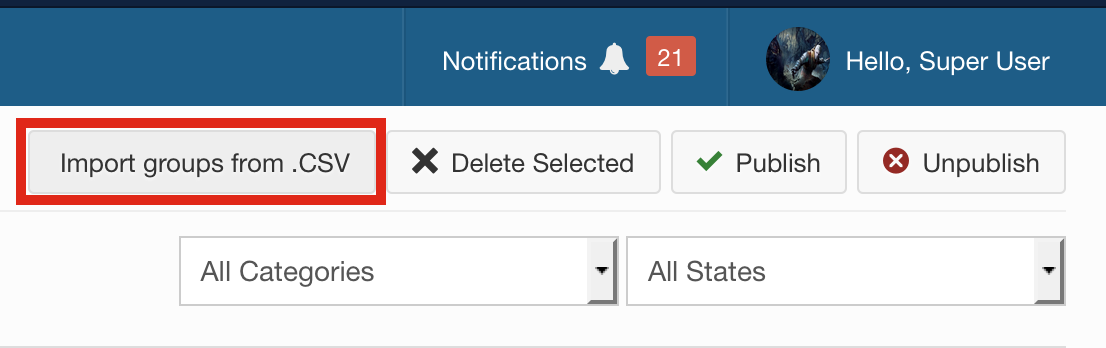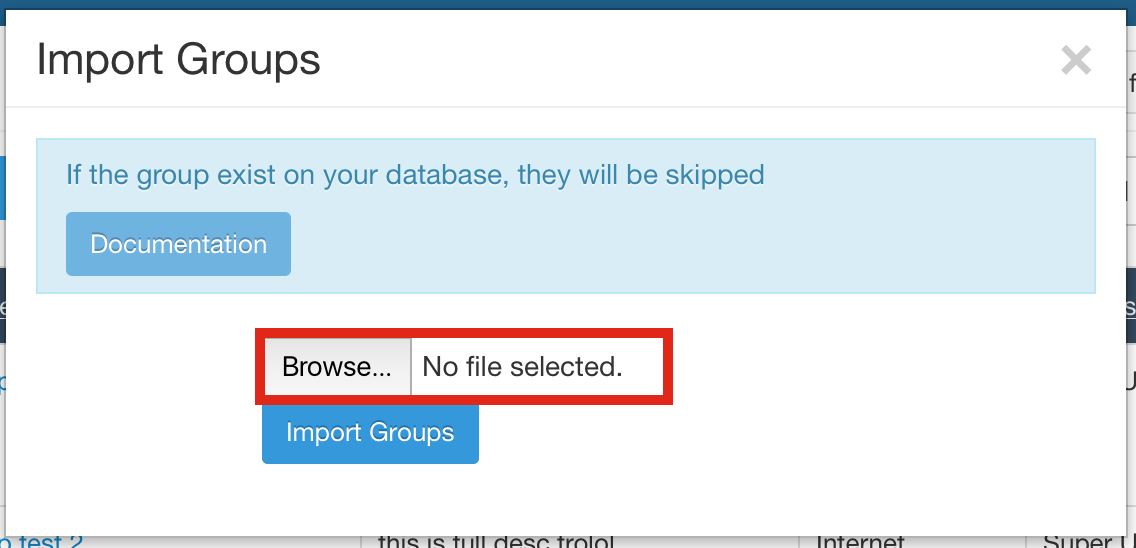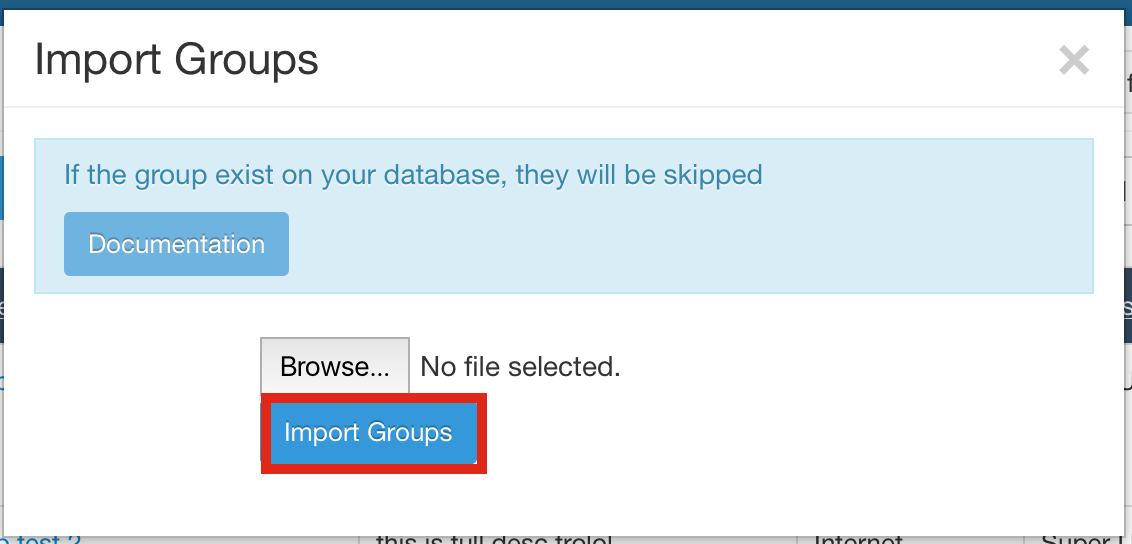Sinisakrisan (Talk | contribs) (→Import) |
Sinisakrisan (Talk | contribs) (→Import) |
||
| Line 19: | Line 19: | ||
==Import== | ==Import== | ||
| − | + | * Browse to '''JomSocial Dasboard''' in the backend then click on '''Groups''' -> '''View groups''' | |
| − | + | * Click '''Import groups from .CSV''' button | |
:::[[File:Oc6hmvw.png ]] | :::[[File:Oc6hmvw.png ]] | ||
| − | + | * Click '''Browse''' button and locate file on your hard drive, confirm your choice. | |
:::[[File:RvmcXpz.png]] | :::[[File:RvmcXpz.png]] | ||
| − | + | * Click '''Import groups''' button. | |
:::[[File:68bksNs.png ]]<br> | :::[[File:68bksNs.png ]]<br> | ||
Revision as of 03:09, 10 March 2016
Contents
Overview
This is useful feature when you need to create a lot of predefined groups. In that case all you need is to create CSV file.
CSV Format
Your CSV files needs to be formatted in following order:
- name - group name.
- privacy - group privacy, where 0 is open group while 1 is closed group.
- short description - short group description.
- full description - full group description.
- category id - category ID to which group should be assigned.
An example of CSV file can be downloaded here
Import
- Browse to JomSocial Dasboard in the backend then click on Groups -> View groups
- Click Import groups from .CSV button
- Click Browse button and locate file on your hard drive, confirm your choice.
- Click Import groups button.
File should be uploaded and groups created.