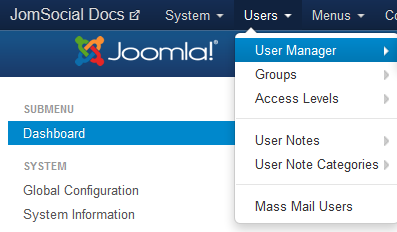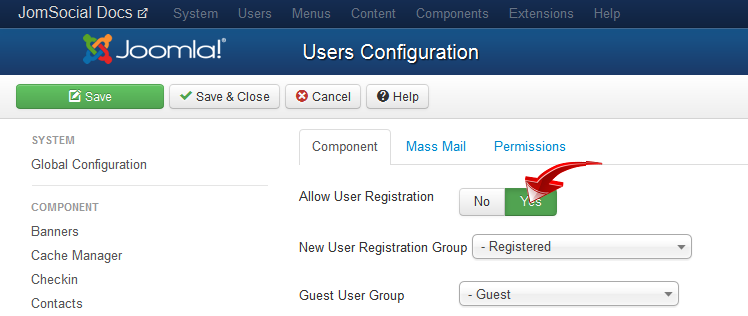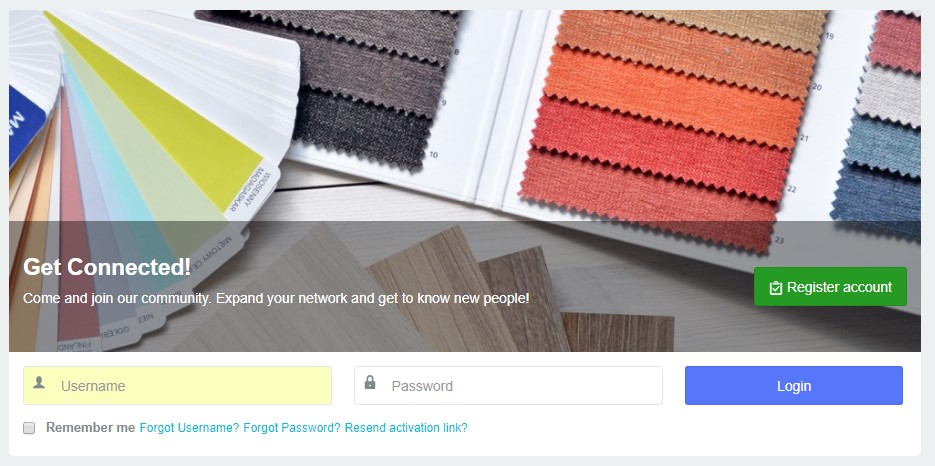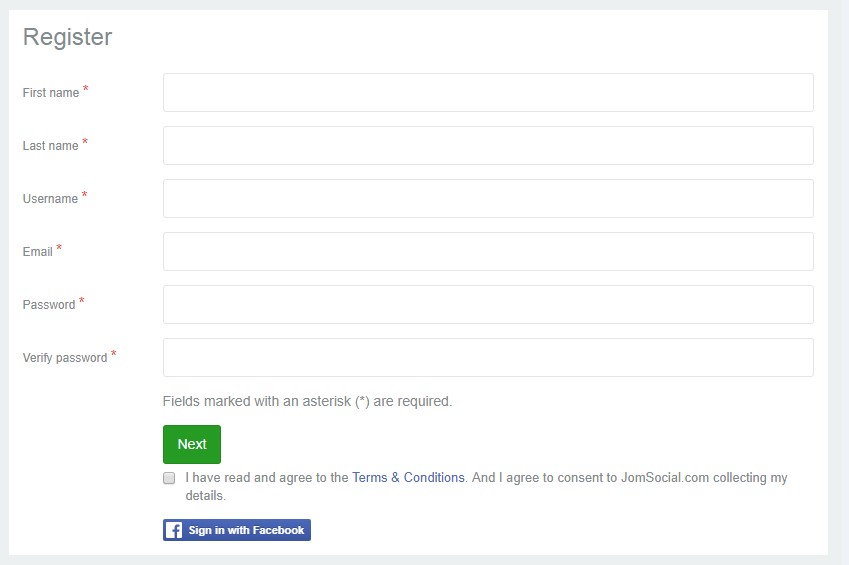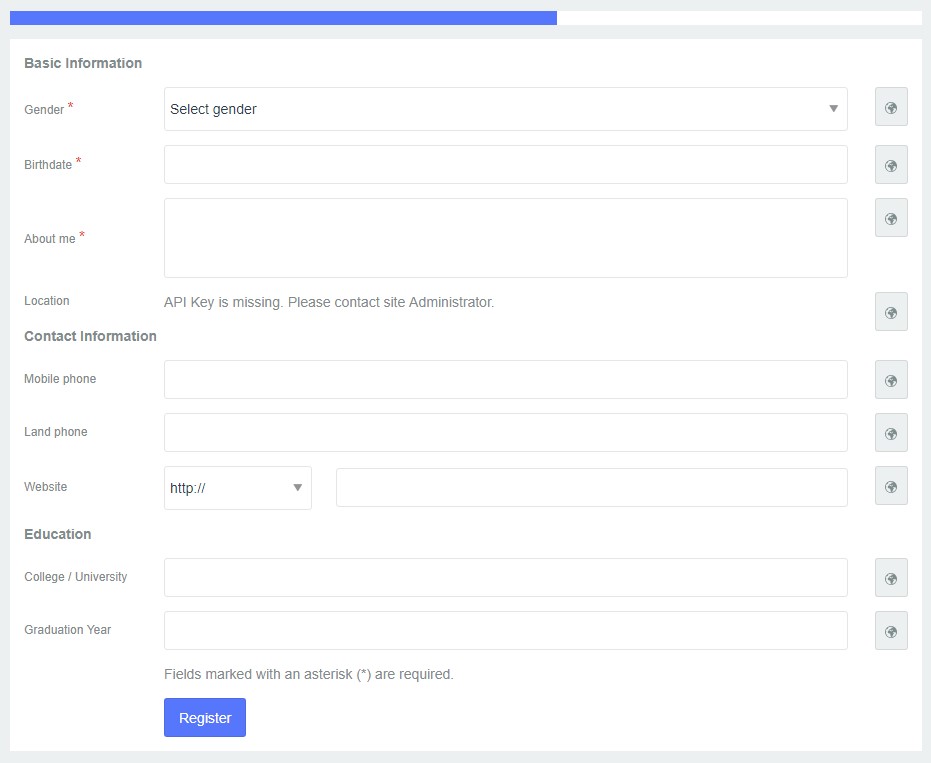Sinisakrisan (Talk | contribs) (→Word or two on ReCaptcha) |
(→Creating a Profile from the Frontend) |
||
| (23 intermediate revisions by 2 users not shown) | |||
| Line 1: | Line 1: | ||
| − | ==Before | + | ===Before You Begin=== |
| − | Before user can create profile, you need to make sure that Joomla User Registration is enabled. | + | Before a user can create a profile, you need to make sure that the '''Joomla User Registration''' is '''''enabled'''''. Navigate to the site Backend and from Users dropdown menu, open User Manager.<br/> |
| − | Navigate to site | + | |
| − | [[File:Joomlausermanager.png]] | + | ::: [[File:Joomlausermanager.png]]<br/><br/> |
| − | Click | + | Click '''Options''' and make sure that '''Users Registration''' is '''''enabled'''''.<br/> |
| − | [[File:Joomlausersregistration.png]] | + | ::: [[File:Joomlausersregistration.png]]<br/><br/> |
| − | Another interesting option on this screen is '''New User Account Activation''' . For our example, we will set this to '''None''' and | + | Another interesting option on this screen is '''New User Account Activation'''. For our example, we will set this to '''None''' and allow the user to login instantly after registration.<br /> |
| − | + | ||
| − | + | If you wish your user to verify their email before they can login, you will want to set this option to '''Self''', or if you want to approve every new registration, the '''Admin''' option would be right choice. | |
| − | + | ||
| − | + | ===Creating a Profile from the Frontend=== | |
| + | Navigate to the JomSocial Frontpage and click the green '''Join Us Now, Its Free!''' OR Register Account button (depends on Theme and Extension version). | ||
| − | + | ::: [[File:jomsocial-create-account.jpeg]] | |
| − | + | ||
| − | [[ | + | ====Inputting the Joomla User Information==== |
| + | The very first screen of the JomSocial registration flow is actually handled by Joomla. This might sound strange because the registration occurs through the JomSocial form; please read [[Explaining User Profile|this article]] to understand this process. You will need to fill in all the fields on this screen in order to proceed further.<br/> | ||
| − | + | ::: [[File:Register.jpeg]]<br/><br/> | |
| − | + | ||
| − | + | ||
| − | + | ||
| − | + | ||
| − | + | All of the information needs to be provided. If some of the information is not provided, JomSocial will notify users that errors must be corrected before proceeding.<br /><br/> | |
| − | + | Click '''Next''' to proceed | |
| + | {{alert|<strong>Note:</strong> Be aware that Joomla User Object is still not created. It is only created after the registration flow has been completed.|alert-info}} | ||
| − | [[ | + | ====ReCaptcha==== |
| + | If you [[Enabling ReCaptcha|configured ReCaptcha]] in the JomSocial configuration, it will show up on this screen. Many people will give good arguments for using ReCaptcha to prevent spambots to register on the site; however, if the JomSocial registration flow is the [[JomSocialRedirect|only way for users to register on the site]] and you use [[Custom Profile Fields]] as outlined in the following section of this tutorial, you will most likely do just fine without ReCaptcha as there is no way for spambots to guess all of the custom profile fields you set, especially if you use a combination of dropdowns, checkboxes, multiple selects, etc.. | ||
| − | + | ====Populating the Custom Profile Fields==== | |
| + | This is the step of the registration where the actual JomSocial [[Explaining User Profile|User Profile]] is created. The fields on this screen may vary, depending on the [[Custom Profile Fields]] you have set for the site.<br/> | ||
| − | + | ::: [[File:Register-form.jpeg]]<br/><br/> | |
| − | + | ||
| − | + | Provide required information and click '''Register'''. | |
| − | === | + | ====Uploading an Avatar==== |
| − | + | This is the last step of the JomSocial registration flow. Avatar upload is not mandatory and you can either skip it or click '''Next'''.<br/> | |
| − | [[File: | + | ::: [[File:change-avatar.jpeg]] |
| − | + | ====Completing the Registration==== | |
| − | + | Depending on the type of '''New User Account Activation''' that was set, as covered at the very beginning of this tutorial, the last screen will vary; however, in our case, it will show this screen:<br/> | |
| + | |||
| + | ::: [[File:regsitration-complete.jpeg]]<br/><br/> | ||
| + | |||
| + | Click '''Back to home''' or login to site. At this point, your '''Profile''' will have been created! | ||
Latest revision as of 03:17, 21 June 2018
Contents
Before You Begin
Before a user can create a profile, you need to make sure that the Joomla User Registration is enabled. Navigate to the site Backend and from Users dropdown menu, open User Manager.
Click Options and make sure that Users Registration is enabled.
Another interesting option on this screen is New User Account Activation. For our example, we will set this to None and allow the user to login instantly after registration.
If you wish your user to verify their email before they can login, you will want to set this option to Self, or if you want to approve every new registration, the Admin option would be right choice.
Creating a Profile from the Frontend
Navigate to the JomSocial Frontpage and click the green Join Us Now, Its Free! OR Register Account button (depends on Theme and Extension version).
Inputting the Joomla User Information
The very first screen of the JomSocial registration flow is actually handled by Joomla. This might sound strange because the registration occurs through the JomSocial form; please read this article to understand this process. You will need to fill in all the fields on this screen in order to proceed further.
All of the information needs to be provided. If some of the information is not provided, JomSocial will notify users that errors must be corrected before proceeding.
Click Next to proceed
ReCaptcha
If you configured ReCaptcha in the JomSocial configuration, it will show up on this screen. Many people will give good arguments for using ReCaptcha to prevent spambots to register on the site; however, if the JomSocial registration flow is the only way for users to register on the site and you use Custom Profile Fields as outlined in the following section of this tutorial, you will most likely do just fine without ReCaptcha as there is no way for spambots to guess all of the custom profile fields you set, especially if you use a combination of dropdowns, checkboxes, multiple selects, etc..
Populating the Custom Profile Fields
This is the step of the registration where the actual JomSocial User Profile is created. The fields on this screen may vary, depending on the Custom Profile Fields you have set for the site.
Provide required information and click Register.
Uploading an Avatar
This is the last step of the JomSocial registration flow. Avatar upload is not mandatory and you can either skip it or click Next.
Completing the Registration
Depending on the type of New User Account Activation that was set, as covered at the very beginning of this tutorial, the last screen will vary; however, in our case, it will show this screen:
Click Back to home or login to site. At this point, your Profile will have been created!